
If you zoom into the result, you’ll find that the text is quite legible. The document will be OCR’d, as we like to say, and compressed. Once you’ve made your choices, click OK to begin processing. And you can select whether to create searchable text or editable text. You also have a set of options for language. The high compression option will try to separate the page content into several layers, which are then compressed individually, preserving the legibility of the text in the document for OCR (Optical Character Recognition, aka, text recognition). You have a quality slider and a set of options for compression again. Lossless means identical pixel by pixel replacement, while lossy means that, as with traditional JPEG, some alterations may occur in an image, but in a way that the average viewer shouldn’t really notice them. Then you have the more recent JPEG 2000 algorithm, which is available both in a lossy and lossless fashion. You’ll see there are several codecs available. If it’s a colored document, you’ll want that option. You have options for color and gray scale images and options for monochrome images, aka, black and white scans. Then you have several options for optimization for compression. Here, you’ll get a number of options.įirst, you can select a range of pages to process.
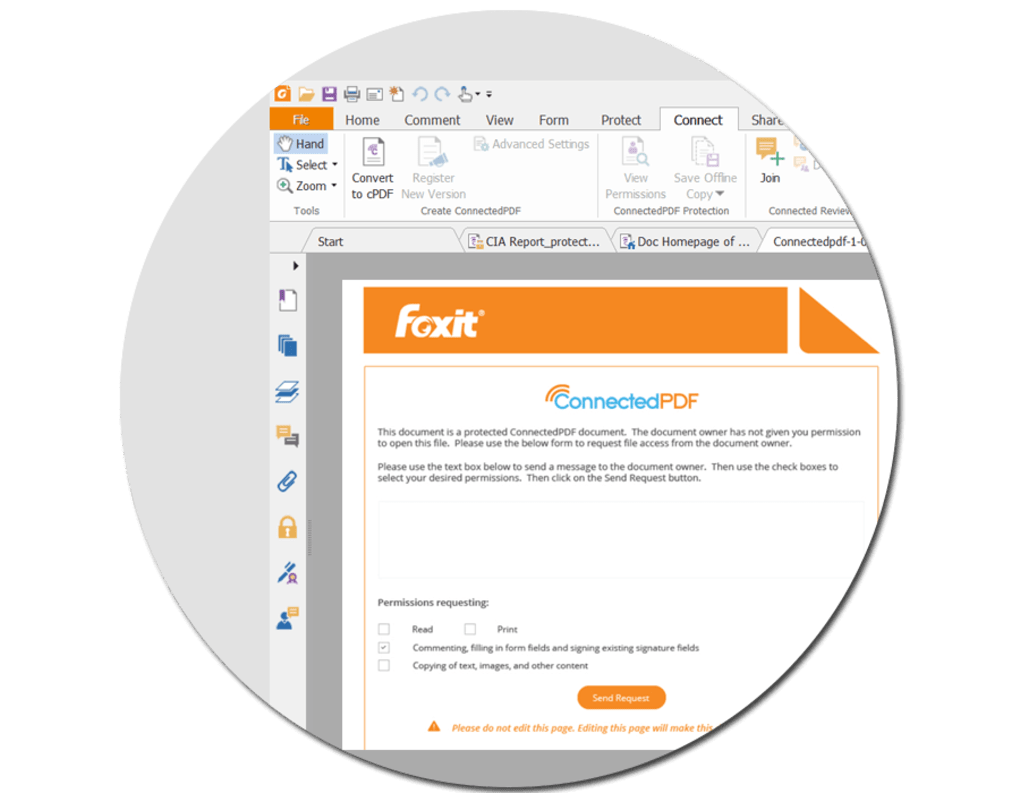
It doesn’t contain any text information.Īlthough PhantomPDF has already converted your file to a PDF file, to supply the missing text information, go to File > Optimize Scan.
If you try to select any of the text, however, you’ll see that nothing happens because your document is merely a snapshot of the page. To process your document and turn it into a PDF, you can simply drop it into Foxit PhantomPDF. There are two ways to optimize scanned documents using a PDF Editor such as Foxit PhantomPDF. Not surprisingly, after you scan it, the file size can get pretty large, making it harder to upload or email. You have a nicely laid out document, complete with images, color, fonts and information, of course.


 0 kommentar(er)
0 kommentar(er)
